- Chatty For Facebook 2 6 0 – Lightweight Facebook Chat Rooms
- Chatty For Facebook 2 6 0 – Lightweight Facebook Chat App
- Chatty For Facebook 2 6 0 – Lightweight Facebook Chat Online
Left 4 Dead 1 0 Chatty For Facebook 2 0 1 – Lightweight Facebook Chat Color Wheel 7 1 7 X 6 Houdahspot 4 1 8 Download Free Elsten Software Bliss 20180612 Download Free Myriad 4 2 1 – Audio Batch Processors Lungo 1 3 0 – Prevent Your Mac From Sleeping Maya 2019 – Professional 3d Modeling And Animation Tool. Chatty is a chat software specifically made for Twitch, in the spirit of a classic IRC Client. It runs on Windows and any other OS that supports Java 8 or later. Chatty 2 5 2 – Lightweight Facebook Chat Toast Burn 1 0 1 Intelk Download Free Espresso 5 3 2 Os X Server 5 1 Folx Pro 5 3 – Download Manager Pc Money Pro 2 0 – Manage Money Like A Property Overlay 3 60 Mm Dash Api Documentation Browser 5 1 3 Cinemagraph Pro 2 5 2 – Create Living Photoshop.
In this tutorial, we're going to be building a realtime group chat for Android using the Scaledrone Java API Client. It will work very similarly to apps such as WhatsApp, Facebook Messager and LINE.
You can find the full source code on GitHub.
This tutorial will teach you:
- How to build a fully functional group chat.
- Designing the UI elements such as chat bubbles and text inputs.
- How to use Scaledrone as the realtime backend of your app.
The project might seem daunting at first, but the messaging code outside of the layout files is pretty short.
Setting up the project
Start by creating a new Android project. We are using Android Studio, but this tutorial will work with any IDE of choice.
Import the Scaledrone module
To add the Scaledrone dependency to your app, you need to add it to your build.gradle file.
For Android to allow us to connect to the internet, we need to add the internet permission to the manifests/AndroidManifest.xml file:
Defining the UI layout
To start with the UI layout let's build the empty state. It consists of:
An empty ListView into where the messages will go
An EditText where the user can type their message
And finally, an ImageButton as a button to send the message
The base layout is defined in /res/layout/activity_main.xml:
String constants are defined in /res/layout/activity_main.xml:
The icon for the send button is defined in /res/drawable/ic_send_black_24dp.xml:
Next up, chat bubbles!
Our chat app is going to have two type of chat bubbles: a bubble for messages sent by us and bubbles for messages sent by others.
Chat bubble sent by us
The messages sent by us will look dark and be aligned to the right. We're using a drawable to get the border radius effect.
/res/drawable/my_message.xml:
The message itself is just a simple TextView aligned to the right.
/res/layout/my_message.xml:
Chat bubble sent by others
The chat bubble sent by others within the group chat will be light and aligned to the left. In addition to the bubble itself, we will show an avatar (as a simple full-color circle) and the name of the user.
For the avatar let's define a circle shape under /res/drawable/circle.xml:
And for the bubble let's create a shape with curved corners and the sharp corner on the left. This goes in /res/drawable/their_message.xml:
Putting it together their message bubble layout under /res/layout/their_message.xml will look like this:
Hooking up the realtime messaging logic
We're finally done with the layout and can get to the interesting part!
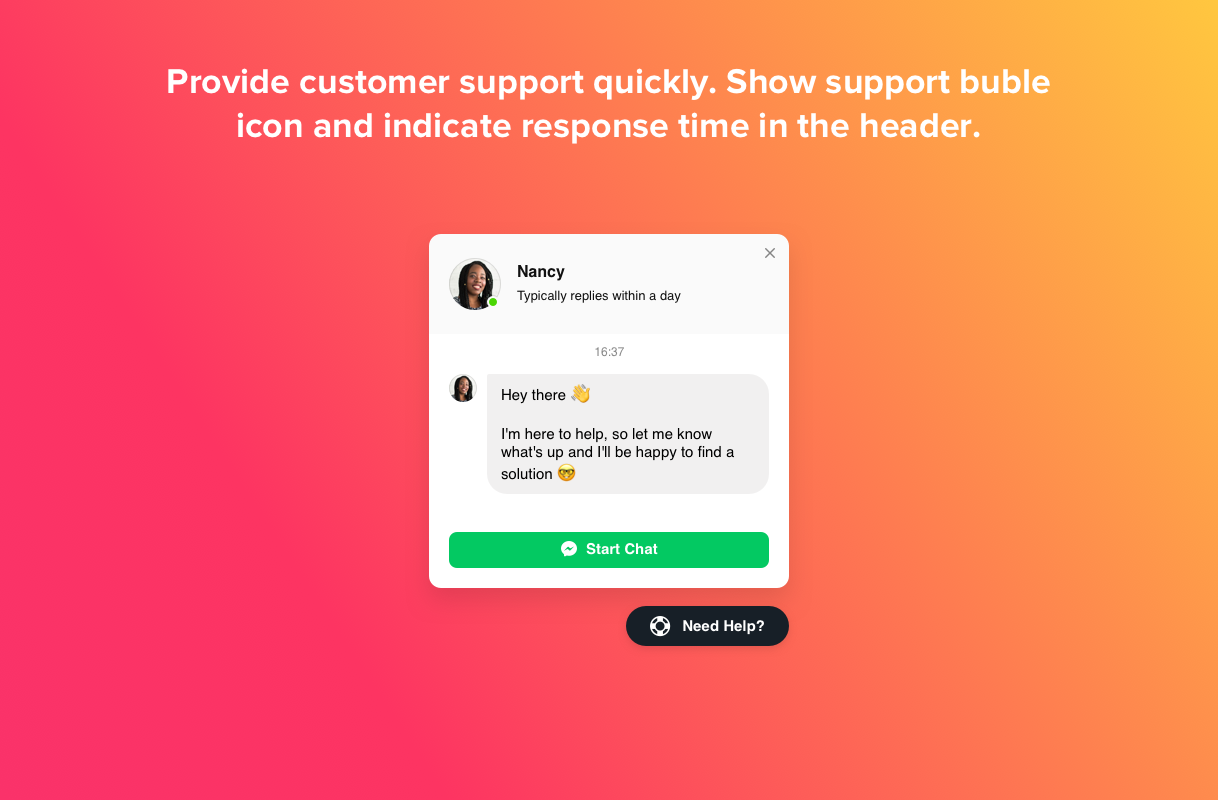
Let's find the EditText view from our layout and extend Scaledrone's RoomListener so we could receive messages. Most of the methods will have minimal code in them, and we'll fill them up as the tutorial goes along.
Chatty For Facebook 2 6 0 – Lightweight Facebook Chat Rooms
Connecting to Scaledrone
If you don't have a Scaledrone account yet, open up Scaledrone.com and create a new free account. To successfully connect to Scaledrone you need to get your own channel ID from the Scaledrone's dashboard. To do that go to the dashboard and click the big green +Create Channel button to get started. You can choose Never require authentication for now. Copy the channel ID from the just created channel and replace CHANNEL_ID_FROM_YOUR_SCALEDRONE_DASHBOARD with it.
Connecting to Scaledrone can happen within the onCreate() method, right after we have set up the UI. Scaledrone gives us the ability to attach arbitrary data to a user (users are called members in Scaledrone lingo), we're going to be adding a random name and color.
You might have noticed that we named our name Scaledrone room observable-room. You can name the room anything you want, a single user can actually connect to an infinite amount of rooms to provider for all sorts of application scenarios. However in order for messages to contain the info of the sender the room name needs to be prefixed with observable-. Read more.
To create the MemberData let's implement the getRandomName() and getRandomColor() functions as well as the MemberData Autocrypt 2 4 13. class itself.
For the sake of keeping this tutorial simple, we'll define a random username on the client side of the application. Later you can add fancy login functionality to your app. To create a random name, we pre-define two lists of random adjectives and nouns, then combine them randomly.
The random color function will be generating a random seven-character color hex such as #FF0000.
The MemberData class is super minimal and will later be serialized into JSON and sent to users by Scaledrone.
Sending messages
To send (or publish) the message to the Scaledrone room we need to add a onClick() handler to the ImageButton in the activity_main.xml file.
Let's add the sendMessage() function to the MainActivity. If the user has input something we send the message to the same observable-room as we subscribed to above. After the message has been sent we can clear the EditText view for convenience.
Scaledrone will take care of the message and deliver it to everyone that has subscribed to the observable-room room in your channel.
Displaying messages
As seen in the layout file the messages are going to be displayed via ListView. To use a ListView you need to create a class that extends android.widget.BaseAdapter. This class is then used as the state of the ListView.
Let's define our MessageAdapter as well as the Message class itself. The Message class will hold all the needed info to render a single message.
The MessageAdapter defines how we render our rows within the ListView.
Receiving messages
Now that we can display and render our chat bubbles we need to hook up the incoming messages with the MessageAdapter that we just created. We can do that by going back to the MainActivity class and finishing the onMessage() method.
Chatty For Facebook 2 6 0 – Lightweight Facebook Chat App
Scaledrone uses the popular Jackson JSON library for serializing and parsing the messages, and it comes bundled with the Scaledrone API client. Please see the Jackson docs for best practices on how to parse the incoming Scaledrone messages and users data.
Let's find the EditText view from our layout and extend Scaledrone's RoomListener so we could receive messages. Most of the methods will have minimal code in them, and we'll fill them up as the tutorial goes along.
Chatty For Facebook 2 6 0 – Lightweight Facebook Chat Rooms
Connecting to Scaledrone
If you don't have a Scaledrone account yet, open up Scaledrone.com and create a new free account. To successfully connect to Scaledrone you need to get your own channel ID from the Scaledrone's dashboard. To do that go to the dashboard and click the big green +Create Channel button to get started. You can choose Never require authentication for now. Copy the channel ID from the just created channel and replace CHANNEL_ID_FROM_YOUR_SCALEDRONE_DASHBOARD with it.
Connecting to Scaledrone can happen within the onCreate() method, right after we have set up the UI. Scaledrone gives us the ability to attach arbitrary data to a user (users are called members in Scaledrone lingo), we're going to be adding a random name and color.
You might have noticed that we named our name Scaledrone room observable-room. You can name the room anything you want, a single user can actually connect to an infinite amount of rooms to provider for all sorts of application scenarios. However in order for messages to contain the info of the sender the room name needs to be prefixed with observable-. Read more.
To create the MemberData let's implement the getRandomName() and getRandomColor() functions as well as the MemberData Autocrypt 2 4 13. class itself.
For the sake of keeping this tutorial simple, we'll define a random username on the client side of the application. Later you can add fancy login functionality to your app. To create a random name, we pre-define two lists of random adjectives and nouns, then combine them randomly.
The random color function will be generating a random seven-character color hex such as #FF0000.
The MemberData class is super minimal and will later be serialized into JSON and sent to users by Scaledrone.
Sending messages
To send (or publish) the message to the Scaledrone room we need to add a onClick() handler to the ImageButton in the activity_main.xml file.
Let's add the sendMessage() function to the MainActivity. If the user has input something we send the message to the same observable-room as we subscribed to above. After the message has been sent we can clear the EditText view for convenience.
Scaledrone will take care of the message and deliver it to everyone that has subscribed to the observable-room room in your channel.
Displaying messages
As seen in the layout file the messages are going to be displayed via ListView. To use a ListView you need to create a class that extends android.widget.BaseAdapter. This class is then used as the state of the ListView.
Let's define our MessageAdapter as well as the Message class itself. The Message class will hold all the needed info to render a single message.
The MessageAdapter defines how we render our rows within the ListView.
Receiving messages
Now that we can display and render our chat bubbles we need to hook up the incoming messages with the MessageAdapter that we just created. We can do that by going back to the MainActivity class and finishing the onMessage() method.
Chatty For Facebook 2 6 0 – Lightweight Facebook Chat App
Scaledrone uses the popular Jackson JSON library for serializing and parsing the messages, and it comes bundled with the Scaledrone API client. Please see the Jackson docs for best practices on how to parse the incoming Scaledrone messages and users data.
Chatty For Facebook 2 6 0 – Lightweight Facebook Chat Online
And we're done!
Hopefully, this tutorial helped you build your very own chat app. You can find the full source code or run the working prototype on GitHub. If you have any questions or feedback feel free to contact us.
This tutorial only scratched what Scaledrone can do for you and is the ideal basis for any of your future realtime needs.
Looking to build the same app for iOS using Swift? Check out our iOS chat tutorial.
Last updated February 5th 2019. Now using Scaledrone client 0.6.0.
Simple and Powerful Video Editing
If you regularly have to convert lots of videos from one format to another for playback on multiple devices, and thus have a number of different programs to do so, All Free Video Converter is a unique solution that supports more than 250 different formats in high-speed conversions, and even supports batch conversions. Convert your video files to nearly any major video or audio format! The Video Converter can convert nearly any video file to: MP4, MP3, 3G2, AAC, AVI, FLAC, FLC, M4A, MKV, OGV, OGA, WAV, MPEG or WEBM! Select your input file (or share it from another app) 2. Choose your output format 3. It will only take a few seconds. Ex Video Downloader - fast web browser with video and music download support. After edit video or convert to mp3Save your favorite video & music files in your gallery.The Video.
Vidmore Video Converter is equipped with a built-in lightweight video editor, and allows you to create and edit your personalized videos with ease. It can meet all the common video editing demands with an easy-to-use interface. Find out what you can do with these editing options.
All Video Converter App Download
- Trim
- Rotate
- Crop
- Effect
- Merge
- Watermark
It is a rare luck when the video doesn't need trimming or splitting. With Vidmore Video Converter, you can chop off the end or start of the video, or both, to cut a clip from the middle of the video. This function makes it easier than ever to shorten a video.
Iringg create a unique ringtone for iphone 1 0 43. Apple el capitan os. Netnewswire 5 0 3 0. This trim function also comes in handy when you need to split a long video file into small clips. After you cut out the wanted segments, the software can output each clip separately or merge them into a new video without quality loss.
Check out the full tutorialRotate VideoIf you've ever recorded a video on your smartphone, only to find it sideways or upside down, then you know how frustrating it can be to watch it later. It's an error made by many people. But don't worry. Vidmore Video Converter offers a quick way to solve this problem.
This software can flip video vertically and horizontally, rotate 90 degrees, rotate 180 degrees or rotate 270 degrees. With a simple click, you're able to save the rotated video in the correct angle as you request.
Check out the full tutorialCrop VideoHave you ever downloaded a video that has a watermark in the corner area, or black edges around the area? Path finder 8 0b43 – powerful award winning finder alternatives. If you need to cut out the unnecessary area of the footage, Vidmore Video Converter is your perfect solution.
Video Converter App Free
With this crop function, you can easily crop a video and remove any unwanted clutter from the edge of the video. In just a few clicks you can clean up the frame and keep the audience's attention exactly where you need it. Astro 1 5 – facebook messenger on mac.
Check out the full tutorialAdjust Video EffectsThe most basic and essential video editing settings is none other than changing the visuals like brightness, contrast, saturation and hue. You can manually optimize your video shot by adjusting these effects. Use Vidmore Video Converter to make personalized videos with stunning visuals.
Ubar 4 1 5 esv. Sometimes, you may want to increase the volume of a video so that you can enjoy it even in noise environment. In this feature, you can find a simple option to increase the volume up to 200%.
Check out the full tutorial